《易我分区表医生》是一款修复硬盘分区的软件,使用该工具可以轻易的恢复删除和丢失的分区。下面,我们就来看看如何使用它对我们的分区表等进行修复。
一.有关MBR、分区表、DBR的基本知识
1.硬盘MBR(硬盘主引导记录)及硬盘分区表介绍
硬盘MBR就是我们经常说的“硬盘主引导记录”,它是在对硬盘进行分区的时候写入硬盘的。以下是MBR的组成:
这3部分的大小加起来正好是512字节=1个扇区(硬盘每扇区固定为512个字节),因此,人们又形象地把MBR称为“硬盘主引导扇区”。
2.硬盘DBR(DOS引导记录)介绍
硬盘(这里硬盘指逻辑磁盘,不同于物理磁盘,所有分区内逻辑扇区,都从“0”开始编号,直到最大值-1,涵盖整个分区)的0扇区叫做DOS引导扇区,又称为BOOT区。由FORMAT高级格式化命令将DOS引导记录(DBR)写在该扇区,主要功能是完成系统的自举。
综上所述,我们知道硬盘MBR负责总管硬盘分区,只有分区工具才能对它进行读写;而DBR则负责管理某个具体的分区,它是用操作系统的高级格式化命令(如FORMAT)来写入硬盘的。在系统启动时,最先读取的硬盘信息是MBR,然后由MBR内的主引导程序读出DBR,最后才由DBR内的DOS引导代码读取操作系统的引导程序,其中任何一个环节出了问题,操作系统都无法正常启动成功,如果是MBR部分出了问题,即使只是”55AA”标志字丢失或被改为其他值,通常都会出现“无效分区表“、逻辑盘丢失、启动死机等现象;而如果是DBR部分出了问题,通常会出现“未格式化的分区”的错误提示。
近距离观察MBR、DBR:
现在我们用《易我分区表医生3.1.0》这款软件来观察下MBR、DBR。
1、观察MBR:
首先可以在下载免费软件《易我分区表医生3.1.0》,安装运行后,选“扇区”下面的“编辑扇区”,在“绝对地址”处输入0(这里是一般默认情况下MBR所在的扇区处),可看到MBR的信息,如下图:
从图中我们可以看到MBR的0~01BD字节为主引导程序;01BE~01FD这64字节为硬盘分区表信息,每项分区表占16字节;最后是结束标志字55AA。(注意:不要轻易改动里面的数字)。下面我们详细分析一下分区表中第一个分区表项(01BE~01CD)各个字节所表示的意思:
1BE:值为80,表示为活动分区。
1BF:表示起始磁头号01
1C0:表示起始扇区号为01
1C1:表示起始柱面号为00
1C2:表示FAT32分区
1C3~1C5:依次表示结束磁头号,结束扇区,结束柱面号。
1C6~1C9:表示本分区之前已用的扇区数3FH
1CA~1CD:本分区的总扇区数013FE59AFH
第二个分区表项(01CE—01DD)描述的是整个扩展分区的信息
3.定位分区的过程
硬盘分区表项中有2个有效,可知前1个表项描述主分区,后一个描述扩展分区,第一个分区自举标志为80,它为活动分区,第一个分区之前使用的扇区数为63。展分区之前已用扇区数是013FE5D9H(十进制为20964825)由此可知扩展分区开始扇区号为第20964825;有硬盘的起始扇区0开始跳转63个扇区,可找到第一个分区的逻辑起始位置(第一个分区的DBR扇区所在的位置)。
二.分区表知识实际应用
我们现在来描述下分区常见的问题。
1.首先是硬盘的分区错乱,在我的电脑里没有正常的现实出来。如上面的分区表,正常现实的情况应该是如下图。
现在我们手工的修改下分区表的信息,使它产生错误,效果如图:
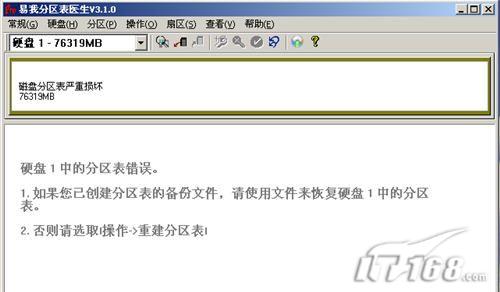
通常情况下可以用重建分区来实现对分区的恢复。下面我们用《易我分区表医生3.1.0》来重建分区。点“操作”下的“重建分区表”,然后选“自动”,修复完后我们发现分区又重新找回来了。
使用《易我分区表医生》恢复被破坏的DBR
除了常见的分区丢失外,还经常遇到某个分区不能正常访问,提示的错误信息有很多种,常见的是提示未格式化。如下图:
图中第3个分区E盘的DBR被破坏了,在软件中看到前面有个红叉,分区无法正常访问,提示格式化。可以通过对分区的DBR进行修复是分区能正常工作。运行《易我分区表医生3.1.0》,点“操作”下的“修复引导”。如图:
选择是。修复完后发现以前看到的红叉不见了。分区也能正常工作了。如图:
前面文章已经介绍了如何使用《易我分区表医生》重建分区表以及修复分区的引导扇区,下面,我们再来浏览一下,除了这两大功能外,《易我分区表医生》还有哪些值得我们关注的功能呢?我相信,说不定,那天你就会用到这其中的功能,给你偌大一个惊喜哟!
从菜单上看,《易我分区表医生》还有一些其他功能可以选择使用,这些功能可以更好的帮助您解决您的分区表上的一些问题。
一、常规选项
1.重新载入:按组合键“Ctrl+L”或选择菜单“常规”,然后选择“重新载入”。重新载入意味着重新开始运行《易我分区表医生》。
2.报告:按组合键“Ctrl+P”或选择菜单“常规”,然后选择“报告”。你应硬盘分区表报告文件指定一个文件名。报告文件的内容包含当前选中硬盘和此硬盘上各个分区的柱面、磁头、扇区等信息。
3.保存:按组合键“Ctrl+S”或选择菜单“常规”,然后选择“保存”。为防止错误,除了保存文件到扇区、拷贝扇区、清零扇区外,其他操作都不是立即写到磁盘中,而是写到内存中。如果你想保存修改内容,我们建议你在退出程序前保存。
4.创建紧急启动盘:从菜单“常规”中选择“创建紧急启动盘”,插入一张空白的1.44M的软盘到你的软驱。在创建“紧急启动盘”成功后,重新启动你的电脑,进入BIOS设置从软盘启动,使用“紧急盘启动盘”恢复分区。我们建议你在第一次运行《易我分区表医生》时创建紧急启动盘,然后备份你的分区表到紧急启动盘。备份胜过恢复。
5.撤销更改:在Windows,《易我分区表医生》提供撤消更改的功能。在一些意想不到的情况下,你可能想撤消《易我分区表医生》操作对硬盘改变,你可以应用撤消更改来恢复硬盘到你修复前的状态。
默认下,当你进行操作时,《易我分区表医生》会自动创建一个撤消更改的文件。
警告:如果你不满意修复的结果,立即点击“撤消更改”。但是清零扇区操作无法撤消更改。
6.退出:按组合键“Alt+F4”键或选择菜单“常规”,然后选择“退出”。如果你已经修改分区表,《易我分区表医生》将自动检验修改。但我们建议你在退出前保存修改。保存修改后,你应该立即重启计算机。
二、分区选项
1.编辑属性:这个功能允许你修改分区表的每个参数。
鼠标右击你想要修改的分区,在弹出菜单中选择“编辑属性”。会弹出一个对话框,选择你要修改的参数并输入值,点击“确定” 按钮来完成操作或点击“取消”按钮来取消操作。这个功能只能修改分区的参数,不能改变分区的大小。
什么是CHS值呢?其实就是柱面(Cylinder),磁头(Head),扇区(Sector)的缩写,C/H/S是扇区的三维物理地址,它可以完全的确定硬盘上的物理扇区。
同时大家还看到了在最上方有一个“系统ID:(十六进制)”这样选项,它是可以进行选择并且进行更改的。当然这也不是可以随便更改的,并不是你想改成EXT或者FAT就能够改变成EXT或者FAT,这也跟基本存储单位:簇有关系。所谓FAT16、FAT32的区别也就是簇的多少的区别,FAT16就是2的16次方个簇组成,FAT32就是2的32次方组成。因此想改变文件系统,就必须要改变簇的多少和每个簇的大小。
2.检查属性:《易我分区表医生》会自动检查所有的参数,当载入或更新时。要手动更改属性,按“F4”键或选择菜单“分区”,然后选择“检查属性”。
当一个分区的属性完全正确时,它就会这样显示。
3.坏道检查:这个功能用于检查坏扇区。不是以簇为单位进行检查。《易我分区表医生》会检查每个扇区的情况并显示坏扇区数。这个功能是提供给用户做坏道检查的,用户发现文件拷贝速度变慢,文件读取到某个进度便无法进行等的时候可以使用这个功能来对硬盘进行一个坏道检查。目前市面上有些坏道检查的工具会对硬盘有一个写入和擦除的操作,也就是说,如果使用那些工具来进行坏道检查的话,很可能数据便会被清除掉,并且无法进行恢复。
4.激活分区:鼠标右击你要激活的分区,在弹出菜单中选择“激活分区”。一个硬盘中只能有一个主分区能被激活。若取消激活,鼠标右击分区,选择“设置非活动”。
5.隐藏分区:鼠标右击你要隐藏的分区,在弹出菜单中选择“隐藏”。若要取消隐藏分区,鼠标右击分区,选择“显示”。FAT16/FAT32/NTFS/Linux ext2/Linux ext3/Linux swap分区可以隐藏。这个功能对有重要数据在电脑上,但是又不想让其他的联机用户或者拥有其他权限进入计算机的用户看到的情况。使用“隐藏分区”的功能会帮助用户把向隐藏的分区个隐藏起来,不让其他人看到。
三、操作选项
在这个选项里面,有很多操作都是跟MBR和DBR息息相关的,因此,前面两篇文章已经说的很清楚了。这里只是提出“解锁硬盘”这个功能。
如果硬盘被锁住了,甚至使用系统启动盘或启动光盘也不能启动系统,那你可以使用这个功能帮助你。你应该插入一张空的1.44M的软盘来创建一张解锁盘。设置BIOS从软盘启动,插入解锁盘来修复被锁的硬盘。注意:这个功能不能修复被其他软件或病毒锁住的硬盘(包括被BIOS本身加锁的硬盘)。
这里是一个被逻辑所死的情况。大家都知道,一个MBR只能有4个分区选项,如果想要多于4个分区,就要突破MBR中的分区描述方法,这在某些时候也是突破硬盘容量限制的一种方法。因此采用了一种叫做虚拟MBR的技术。所谓虚拟MBR,就是让主MBR在定义分区的时候将多余的容量定义为扩展分区,指定该分区的的起止位置,根据起始位置指向硬盘的某一个扇区,作为下一个分区表项,接着在扇区上继续定义。
因此,所谓的逻辑锁的概念,就是让虚拟MBR在指向硬盘某一个扇区时,指向了自己。而《易我分区表医生》也就是在这种情况下才能进行解锁。
四、扇区选项
1.复制扇区:按组合键“Ctrl+F2”或者选择菜单“扇区”,再选择“复制扇区”,“复制扇区”功能对话框将会弹出。
这个功能能复制扇区数据到硬盘上指定的位置,例如,一个分区的引导扇区被损害了,你可以复制已备份了引导扇区的数据到这个分区的相应位置。
复制扇区时,你必须指定的“源起始扇区”、“目的起始扇区”和“复制扇区数”,“复制扇区”功能一次复制扇区的最大数是2000个。
2.编辑扇区:按组合键“Ctrl+F1”或者选择菜单“扇区”,再选择“编辑扇区”,“编辑扇区”功能对话框将会弹出。你能使用这个功能查看和编辑硬盘上任何位置的扇区,默认显示的扇区是指定分区的第一个扇区。
这就是一个NTFS文件系统的DBR。《易我分区表医生》也能查看到分区表信息,这对熟悉硬盘的朋友来说是一个非常方便的工具了,可以通过《易我分区表医生》来达到查看分区表信息的目的。
为了查看其他扇区的数据,只需要输入相应扇区的位置:移动鼠标到“柱面”、“磁头”、“扇区”以及“绝对地址”输入相应的值,进行“确定”操作后,指定位置的扇区数据就会立即显示。使用“Page Up”键和“Page Down”键,你能用翻页的方式来查看其他扇区。
如果你想编辑扇区,在当前显示的扇区里,按“Insert”键和使用鼠标来单击要修改数据,然后输入16进制的值。(“编辑扇区”功能不会立即改变硬盘上扇区的数据,而是先把修改保存在内存里)。
如果你想立即保存已做的修改,按组合键“Ctrl+H”键或者点击“保存扇区”按钮。
你可以按“ESC”建来离开“编辑扇区”功能,这时,扇区已被修改,会弹出一个“保存扇区”对话框让你选择是否保存当前已做的修改。
另外,你能保存指定扇区的数据到一个文件:输入要备份的起始扇区和保存扇区数、文件名。(你只能将扇区保存到移动设备的备份文件里)。
你也可以通过备份文件恢复数据到指定的扇区:输入写入的起始扇区、恢复扇区数、要选择的备份文件名。
如果想安全擦除扇区的数据,你只需通过“清零扇区”功能来填充“0”字节:
输入想擦除的扇区的起始扇区和数量。这个功能擦除硬盘中所有的数据。
五、查看选项
1.硬盘参数:这个功能显示型号、序列号、柱面数、磁头数、扇区。
2.十进制,十六进制:为了方便,《易我分区表医生》默认以十进制形式显示分区参数。“查看”菜单中的“十进制”(“十六进制”)选项将用于选择当前《易我分区表医生》的数字显示形式。